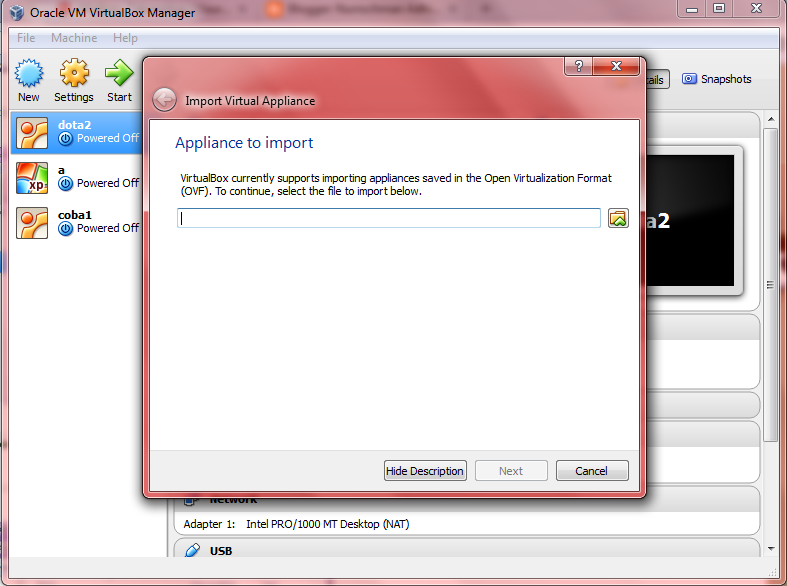PERBEDAAN FAT32 DENGAN NTFS
FAT32
adalah versi sistem berkas FAT (File Allocation Table) yang paling baru, yang
sering kita jumpai di tahun tahun sekarang ini versi sebelumnya yaitu FAT 12
dan FAT 16, FAT32 yang diperkenalkan ketika Microsoft merilis Windows
95 OEM Service Release 2 (Windows 95 OSR2). Tabel sistem operasi Windows yang
mendukung sistem berkas FAT32 ini sebagai berikut :
- DOS v7 and higher
- Windows 98
- Windows ME
- Windows 2000
- Windows XP
- Windows 2003 Server
- Windows Vista - Windows 7
Keunggulan FAT 32 :
1. Dapat bekerja pada sistem operasi yang berbeda.
2. Dapat menampung jumlah cluster yang lebih banyak
dibanding FAT 16.
Kekurangan FAT 32 :
- Tidak dapat mendukung semua sistem operasi.
- Tidak ada fitur keamanan.
- Tidak ada fitur kompresi data.
- Tidak ada emkripsi data. FAT 32 : - Max ukuran filer 4 Gigabyte - Max jumlah file 65.517 - Max panjang nama file 255 - Max ukuran partisi 2 Terabyte - Memiliki file permission
NTFS (New Technology File System) Adalah sebuah
sistem berkas yang dibekalkan oleh Microsoft dalam keluarga sistem. sistem
operasi Windows yang mendukung sistem berkas NTFS ini sebagai berikut :
- operasi Windows NT
- operasi Windows NT - Windows NT
- Windows 2000 - Windows XP
- Windows 2003 Server
- Windows 2008Windows Vista
- Windows 7
Keunggulan NTFS :
1. Dapat mengatur kuota volume untuk
setiap pengguna.
2. Mendukung sistem berkas terenkripsi secara transparan
dengan menggunakan beberapa jenis algoritma enkripsi yang umum digunakan.
3.
Mendukung kompresi data yang transparan meskipun tidak memiliki rasio yang
besar, dapat digunakan untuk menghemat penggunaan ruangan harddisk.
4.
Mendukung penamaan berkas dengan metode pengodean Unicode (16-bit).
Kekurangan
NTFS
1. Tidak support dengan banyak sistem operasi.
2. Tidak bisa terdeteksi
ketika melakukan boot dengan floopy.
NTFS:
- Max ukuran filer 16 Exabyte
- Max
jumlah file 4.294.967.295
- Max panjang nama file 255
- Max ukuran partisi 16
Exabyte
- Memiliki fitur enkripsi dan file permission
Format file NTFS
mempunyai minimum cluster size 4kb di Hardisk, jadi sekecil apapun file yg kita
buat akan dihitung sebesar 4KB di hardisk. sedangkan Format file FAT32 cluster
sizenya 32KB, jadi misalkan kita mempunyai file notepad yg isinya kecil pada
saat kita save file tersebut akan tersimpan sebesar 32 KB di hardisk....dari
sini bisa diambil kesimpulan juga kalau format file NTFS bisa lebih menghemat
space di Hardisk. NTFS merupakan teknologi baru sehingga secara
keseluruhan performa meninggalkan FAT32 bila kita terapkan pada tahun sekarang
ini..


 .
.