PANDUAN MENGINSTALL WINDOWS XP DI VIRTUALBOX
Sebelum menginstaal windows XP di VirtualBox anda harus mempunyai Master Windows XP dengan format .iso dan tentu saja mempunyai aplikasi VirtualBox.
Langkah-langkah menginstall windows XP di VirtualBox :
1. Membuka aplikasi VirtualBox
2. Klik Baru untuk membuat guest machine atau pilih menu mesin lalu baru, akan muncul tampilan seperti dibawah ini
Pada nama diisikan Windows XP , pada Type pilih Microsoft Windows dan pada Versi pilih Windows XP (32 bit), lihat gambar diatas. Setelah itu klik lanjut.
3. Setelah itu akan muncul gambar dibawah ini , yang berfungsi untuk mengatur besarnya kapasitas RAM yang akan dipakai. VirtualBox akan memberikan saran alokasi memori untuk sistem operasi Windows XP yang akan diinstall yaitu 192MB. Dan ini saya merubahnya menjadi 3514 MB. Setelah itu klik lanjut.
4. Pengaturan
media penyimpanan (hard disk) yang akan digunakan virtual Windows XP.
VirtualBox memberikan rekomendasi kapasitas hard disk virtual yang akan dibuat
berdasarkan jenis sistem operasi yang ditentukan sebelumnya.
Tersedia tiga opsi yang
dapat digunakan:
a) Jangan tambahkan hard disk virtual
Digunakan untuk pengguna tingkat mahir, karena hard disk virtual akan dibuat dalam pengaturan terpisah dan setelah pembuatan mesin virtual Windows XP selesai dilakukan.
Digunakan untuk pengguna tingkat mahir, karena hard disk virtual akan dibuat dalam pengaturan terpisah dan setelah pembuatan mesin virtual Windows XP selesai dilakukan.
b) Buat hard disk virtual sekarang
Digunakan untuk membuat hard disk virtual baru bersamaan dengan pembuatan mesin virtual Windows XP.
Digunakan untuk membuat hard disk virtual baru bersamaan dengan pembuatan mesin virtual Windows XP.
c) Gunakan berkas hard disk virtual yang ada
Digunakan untuk memilih hard disk virtual yang sudah ada.
Digunakan untuk memilih hard disk virtual yang sudah ada.
Dan saya memilih Jangan tambahakan hard disk , kemudian klik lanjut
klik lanjutkan.
kemudian akan muncul ke awal lagi seperti gambar di bawah ini.
5. Kemudian klik pengaturan - penyimpanan - pengendali: IDE - Kosong . Pada menu kosong pilih CD/ DVD virtual, isi dengan File Master Windows XP .
Setalah itu kita harus mengatur kapasitas Hard Disk yang kita mau gunakan di Windows XP dengan cara klik icon di sebelah Pengendali: IDE  setelah itu akan muncul seperti gambar dibawah ini , klik Ciptakan disk baru.
setelah itu akan muncul seperti gambar dibawah ini , klik Ciptakan disk baru.
 setelah itu akan muncul seperti gambar dibawah ini , klik Ciptakan disk baru.
setelah itu akan muncul seperti gambar dibawah ini , klik Ciptakan disk baru.
VirtualBox
juga mendukung pembacaan jenis file dari aplikasi-aplikasi virtual lainnya,
seperti VMDK (Virtual Machine Disk) yang merupakan format dari
aplikasi virtual Vmware, VHD (Virtual Hard Disk) format dari Microsoft
Virtual PC, HDD (Parallels Hard Disk) format aplikasi virtual
dari Parallels atau format dari aplikasi virtual QEMU. Pilih VDI
kemudian klik lanjut untuk melanjut
proses selanjutnya.
Menentukan
nama tampil dan nama folder tempat menyimpan file-file mesin virtual yang akan
di buat. Kita juga dapat merubah kapasitas hard disk virtual yang akan
dibuat sesuai dengan kebutuhan kita. Kemudian klik lanjut
konfigurasi Windows XP di VirtualBox sudah selesai. Konfigursi disini hanya
konfigurasi memasukkan Windows XP ke
dalam list saja. kemudian klik OK. Kemudian klik Mulai untuk memulai.
Tunggu beberapa saat sehingga muncul
tampilan seperti berikut.
Tekan huruf C untuk membuat partisi.
Disini saya akan membuat dua partisi yaitu Drive C:\ (4997 MB ) dan Drive E:\ (5232 MB ) lihat gambar dibawah ini.
Untuk memulai proses installasi yaitu
pada Drive C:\ dan Drive E:\ maka kita pilih menu Install dengan cara menekan tombol ENTER
pada keyboard PC/Laptop kita. Sebelum proses install dimulai kita harus
mem-format terlebih dahulu, nah karena Windows XP sudah termasuk kedalam File
System jenis NTFS, maka baiknya kita mem-format dengan jenis file system NTFS,
dan kemudian tekan ENTER untuk melanjutkan, seperti gambar di bawah ini
Tunggu
sampai proses format selesai
tinggal proses installing, seperti berikut. Tunggu beberapa saat.
setelah itu melakukan perubahan atau seting untuk
jenis regional, keyboard, dan lain-lian. Pilih tombol Customize untuk melakukan
perubahan regional. Jika tidak melakukan perubahan regional, klik Next.
Memberikan
nama untuk System kita dan juga Organisasi, seperti gambar berikut ini:
Berilah nama untuk user Administrator system dan
masukkan Password Administrator untuk membuat sistem lebih aman, dan kemudian
pilih Next untuk melanjutkan proses installasi, lihat gambar dibawah ini
kemudian kita juga harus mengatur tanggal
setelah konfigurasi untuk administrasi sistem sudah
selesai, maka kita tinggal menunggu proses installasi untuk networking dan yang
lainnya (secara otomatis).
Berilah
nama untuk group dari sistem untuk dipakai kalau kita berhubungan dengan
jarigan. Untuk default nama dari group komputer (system) yaitu WORKGROUP, dan
pilih Next untuk melanjutkan proses installasi.
Proses
installasi sedang berjalan. Tunggu beberapa saat.
Berilah
nama untuk sistem yang kita install, karena
nama ini akan muncul di start menu, dan pilih Next untuk melanjutkan.
Pilih
Finish untuk mengakhiri proses installasi.
TERIMA KASIH
SERING SERING KUNJUNGI BLOG INI GUYS






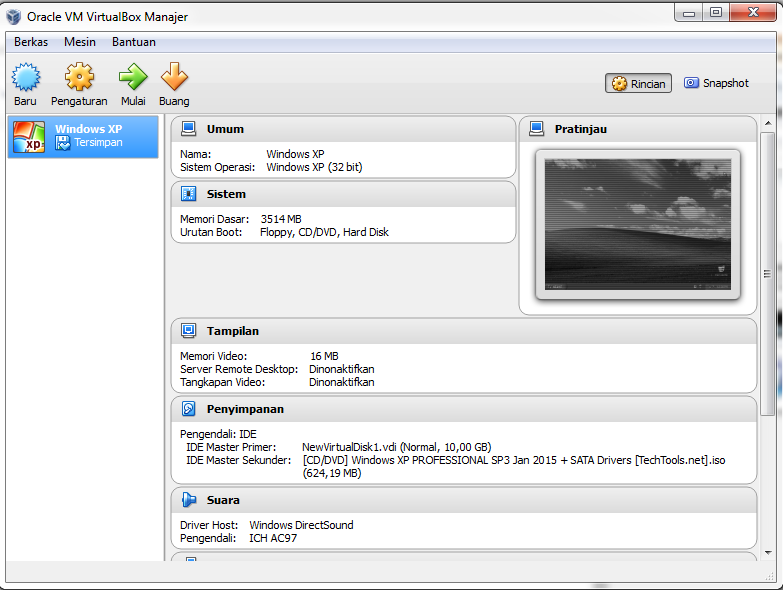























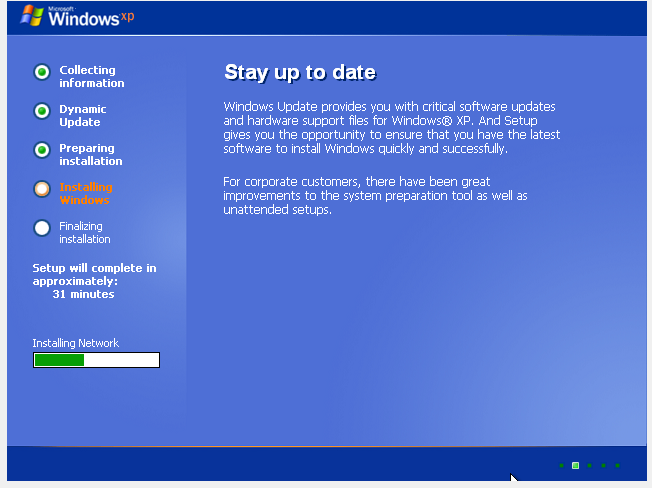




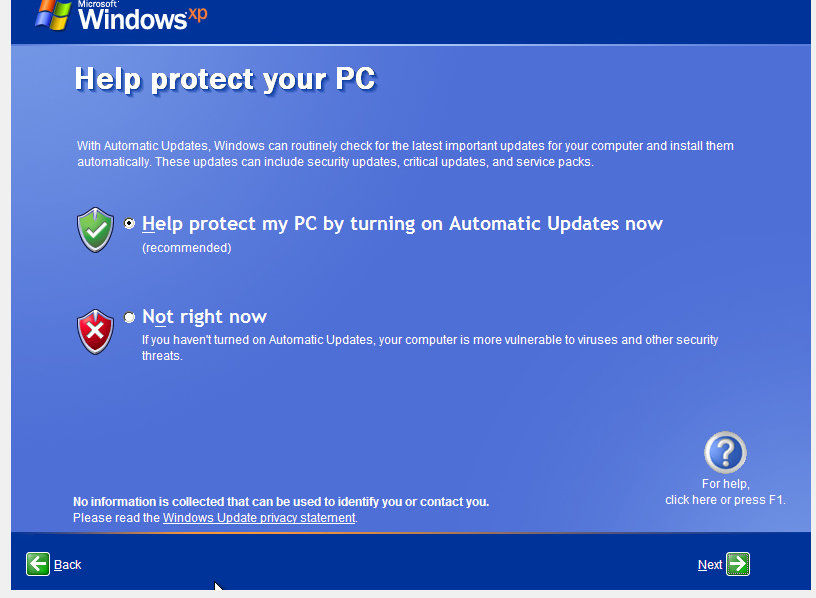


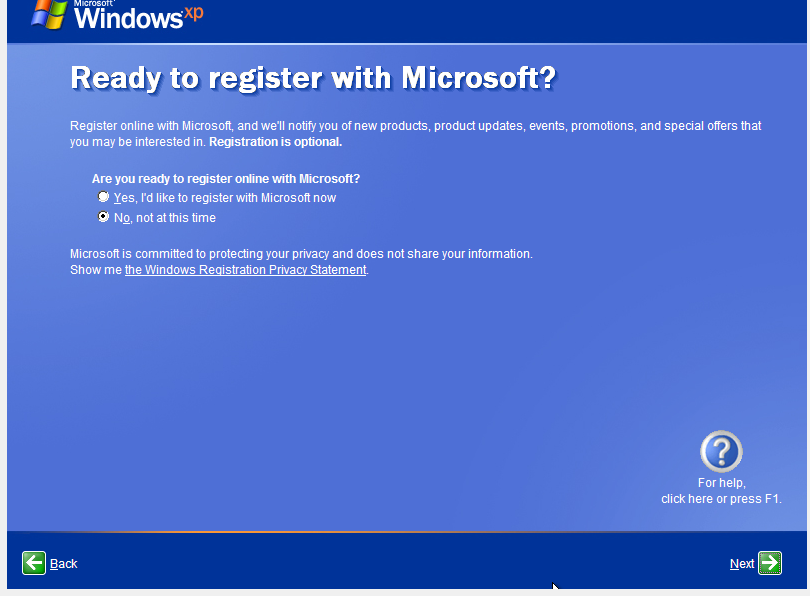
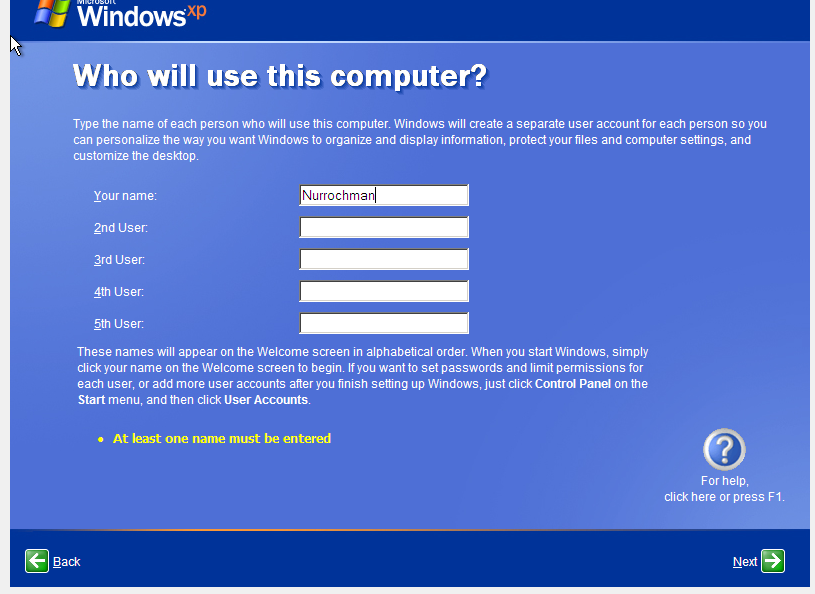



Tidak ada komentar:
Posting Komentar